A pastor friend of mine once told me that one of the most difficult things for a parent is to realize that your kids are just as susceptible to sin as you are. Porn is absolutely huge. Much bigger than most of us realize. It's terrible, but true.
Boys as young as 3rd grade secretly start passing around the names of web sites to go visit. Fortunately my boys brought these home saying "what is THIS?" before going on the web. This is not an exaggeration folks. 3rd grade.
Girls watch it too. Not kidding. Fathers pull me aside asking me about parental controls because their daughters (not their sons) have a problem with it.
This is a very real threat folks. Don't take it lightly!
One thing you can do is to have the kids use the "family" computer in a main living area or kitchen where you can monitor what they are doing. But for the times when you can't be looking over their shoulder, you need parental controls.
Ok, now for the "how to".
Most ISP's provide you with a very nice firewall with parental controls built in. I'll use Verizon's as the example. I've worked with just about all of them. Verizon's is the best. If your router does not have parental controls built in you can buy one at Best Buy or Frys.
Ok, first step is a little tricky. But after this, it's a piece of cake.
Click your START button at the bottom left of your screen and type "cmd". Then press ENTER on your keyboard. A black box will appear.
Step 1. Type "ipconfig" then press ENTER. A bunch of junk will appear. Here's a picture of mine. The "Default Gateway" is what you are interested in.
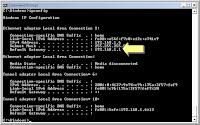
Step 3. Write this IP Address down and type "exit" then press
Now it gets easier.
Step 4. Open your web browser. Either Internet Explorer, Firefox, Chrome, Safari, etc. In the address bar type this IP Address. Your router screen will appear.
Try one of these links and see if yours comes up.
http://192.168.1.1
http://192.168.0.1
http://10.0.0.1
http://192.168.1.254
http://192.168.0.254
You will see the info they will allow you to see without having to log in. You will need to log in at this point so you can change your parental controls.
For 90% of the routers out there the default user id and password are one of the following:
User Id: admin
Password: admin
or
User Id: admin
Password: password
or
User Id: admin
with a blank password
or
User Id: user
Password: user
Step 5. Change your password. Chances are your kids know these passwords.
Step 6. Once you are in look for the "Parental Controls" link. If you don't see anything like this, then your router does not support it. Go buy one. If you need recommendations just ask. I'll be glad to help.
Step 7. Here you can add web sites and naughty words you don't want your kids to see. When anyone tries to visit these sites they will be blocked. They'll see a page like this:
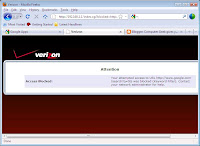
Every parent's standards are different. But use your imagination when adding naughty words. It's not hard.
If you are a parent with kids of any age, go ahead and set it up. You won't be sorry.
You can do it yourself by following these instructions or we can do it for you.
We can even do it remotely with you watching us. It would take about 15 minutes of your time. We would log into your machine (with your permission) and we would (together) add words and web sites to block. We would then leave you so you can privately add or subtract whatever you choose. We would be teaching you how to do it - if you like.
That's it for today. I hope this helps. If you are doing anything, please do something.
Sincerely,
Matthew Porter
Christian Geeks
(817) 605-1819
AIM:BigTex0
http://www.christiangeeks.com
http://www.twitter.com/christiangeeks


1 comment:
Thanks for posting, Matt. This is something I need to do for the home PC now that my daughter is getting into the web. Good information.
Post a Comment